Creating snazzy PowerPoint presentations is a skill that can skip you up a rung or two on the career ladder. Though the program offers a ton of features for creating presentations, not all of them are obvious or intuitive.
I’ve designed many PowerPoint presentations over the years for different organizations and companies. These are my favorite PowerPoint tricks that can help you become more adept at creating awesome presentations. (Please note that some of these PowerPoint tricks may only work on the desktop version.)
1. Customize the Home ribbon
There’s bound to be some PowerPoint commands you use more often than others. Some will be buried beneath a burdensome number of clicks, which can slow down your PowerPoint workflow.
Happily, it’s easy to put your most-used PowerPoint commands front and center. Simply customize your ribbon to change up your ‘Home’ tab, and your favorite commands will be just a click away.
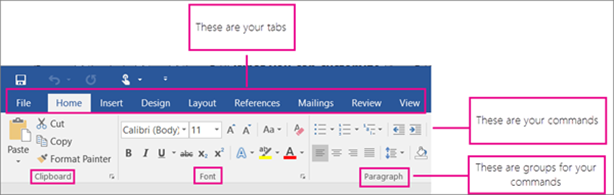
The ribbon is the horizontal area running across the top of your PowerPoint screen. The ribbon has a series of tabs, and the one on top is the ‘Home’ tab. You can customize any tab on your ribbon (except for ‘File’), and add, delete, group, and change the order of the commands shown on each tab. That way, your customized ribbon and tabs—and your favorite commands—will be there every time you open PowerPoint on your computer.
You can also customize the Quick Access Toolbar. Though it’s a smaller area and holds fewer, tiny icons, it’s another handy space to make commands easier to access.
2. Always start with a Slide Master
If you’ve ever found yourself applying the same changes to slide after slide, it’s time to get familiar with Slide Masters.
A Slide Master uses a template to automatically set and arrange the text, colors, backgrounds, objects, placeholders, and other design choices you’ll use in all the slides in your PowerPoint presentation. In one Slide Master, you’ll get a variety of preset slide layouts to choose from when you’re ready to add a new slide. If you ever want to change how something looks on multiple slides, you edit the Slide Master once and all the slides that use that design will change.
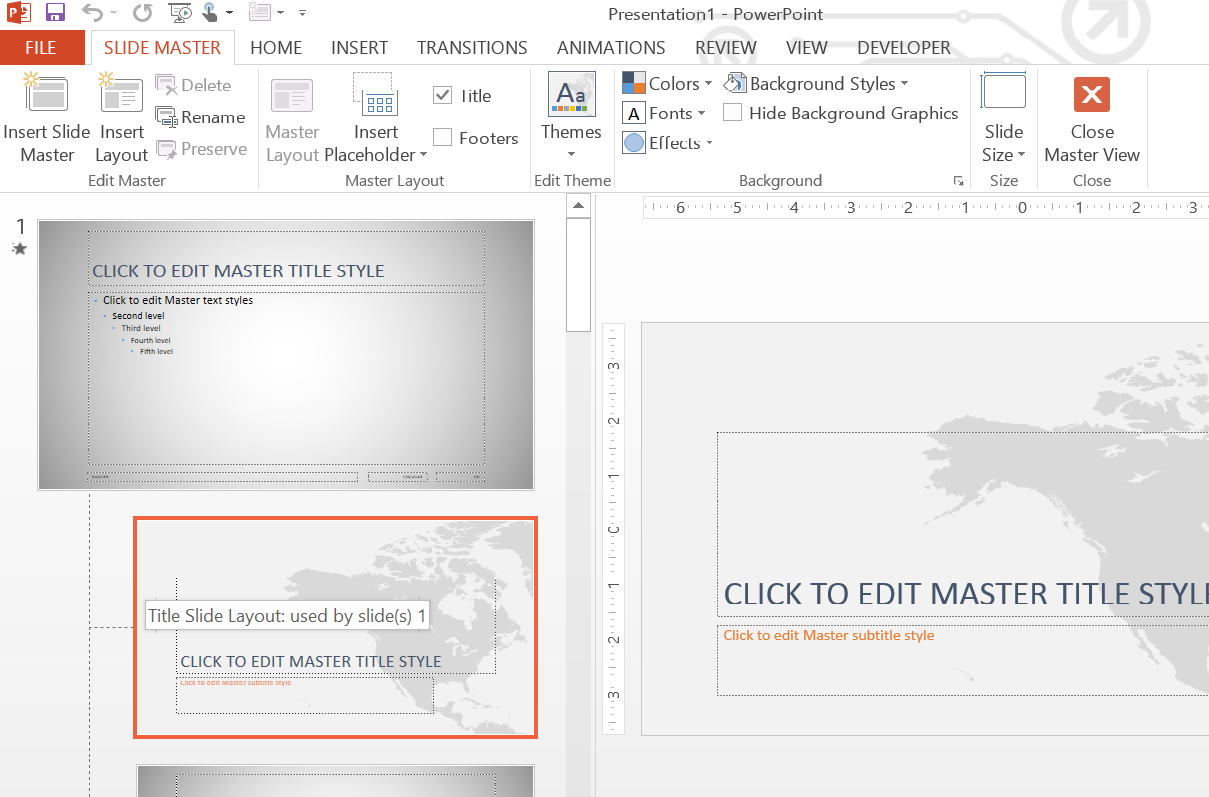
Before typing a single word into a new PowerPoint presentation, be sure to choose a Slide Master you like. Your presentations will be more consistently designed and less frustrating to create.
You don’t need to create your own Slide Master or customize slide layouts, though you can if you’re the creative type. PowerPoint offers lots of templates for free. You can find them in the Presentation Gallery that’s shown when you first open PowerPoint. Or go to File > New > and then enter a keyword in the box shown to find one that meets your needs.
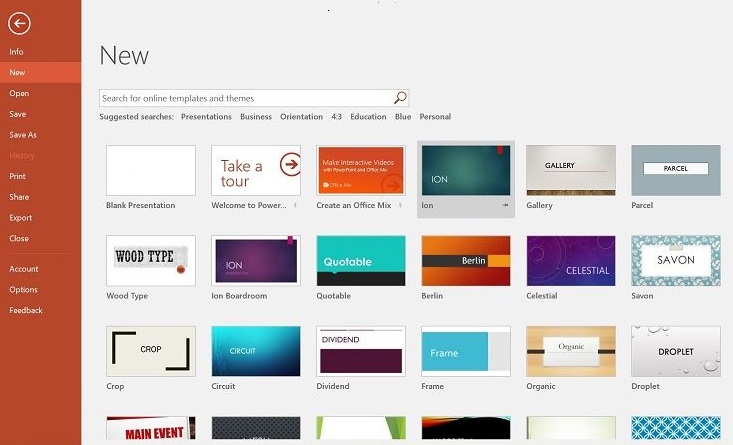
3. Keyboard shortcuts
Keyboard shortcuts eliminate mouse clicks entirely, which can be a relief for your wrists. You’re probably familiar with basic Microsoft Office keyboard shortcuts like Ctrl+B to bold, Ctrl+I to italicize, Ctrl+C to copy, and Ctrl+V to paste. PowerPoint has a glut of other keyboard shortcuts that can make designing presentations even more efficient.
Here are a few keyboard shortcuts worth memorizing. With a little practice, they quickly become second nature.
If a keyboard shortcut requires you to press two or more keys at the same time, they’re separated by a plus sign (+). If you have to press one key right after the other, they’re separated by a comma (,).
- Alt+H: Go to the Home tab
- Page Down: Go to the next slide
- Page Up: Go to the previous slide
- Alt+H, I: Add a new slide
- Alt+H, L: Change the layout of the current slide
- Alt+N, P: Insert a picture
- Alt+H, S, and then H: Insert a shape
- Ctrl+Shift+Right Angle bracket (>): Increase the font size
- Ctrl+Shift+Left Angle bracket (<): Decrease the font size
- B: While presenting, display a black slide, or return to the presentation from a black slide
- W: While presenting, display a white slide, or return to the presentation from a white slide
- F5 or Alt+S,B: Start the slide show
- Esc: End the slide show
For even more, check out Microsoft’s list of PowerPoint keyboard shortcuts to create a presentation and to deliver your presentation.
What are your power-user PowerPoint tricks? Share your favorites in the comments.
Lauren Girardin is a marketing and communications consultant, writer, and speaker based in San Francisco. She helps organizations and do-gooders engage their communities and tell their stories. Her website is laurengirardin.com and you can connect with her on Twitter at @girardinl.





Leave a Reply
You must be logged in to post a comment.