Imagine you’re leading a crucial team meeting, reviewing a report filled with charts and graphs. Your colleagues excitedly discuss the data, pointing out trends and insights. But for one member of your team, who is blind, the conversation feels almost like a silent movie. They can hear the sound of your voices and likely read some of the report text, but the key piece — the information conveyed visually in charts and graphs — remains inaccessible, leaving them unable to fully participate in the conversation.
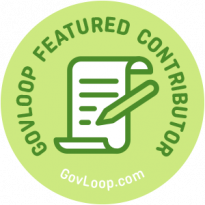
In today’s government landscape, ensuring the accessibility of information is paramount. Every citizen, regardless of their abilities, deserves equal access to crucial government documents and services. This is not just a best practice, but a legal requirement under Section 508 of the Rehabilitation Act, which mandates accessibility in federally funded IT and electronic information.
This article empowers you, the document author, to bridge the information gap by making your Word documents accessible to all readers.
We’ll focus on two key areas that can significantly improve accessibility: adding alt text descriptions and utilizing heading styles.
1. Adding Alt Text Descriptions: Unveiling the Hidden
Consider a crucial government report about an environmental emergency, filled with intricate charts, graphs, and images, yet their meaning remains a mystery for individuals who cannot see them. This is where alt text comes in. Alt text, or alternative text, provides a concise description of the visual content, allowing assistive technologies like screen readers to convey the information to individuals who are blind or visually impaired.
Here’s a simple guide on adding alt text in Word, which might vary slightly depending on your specific version:
- Right-click on the image, chart, or graphic you wish to describe.
- Select the option that mentions “Alt Text” or “Description.” This might be under a menu titled “Picture” or “Format.”
- In the provided field, enter a clear and concise description of the visual content. Be specific, yet avoid overly lengthy descriptions. For example, instead of “chart,” describe the data the chart represents and any key trends or insights, like: Cost pie chart containing four color-coded pieces: orange = Procurement, 40%, yellow = Implementation, 30%, blue = Operations, 15%, and gray = Maintenance, 15%)
- Click “OK” or “Save” to confirm the changes.
A useful way to think about what to write is to imagine you are describing the image’s most salient points to a colleague over the phone. For further guidance on crafting effective alt text, refer to the W3C’s guide: https://www.w3.org/WAI/alt/.
2. Structured for Clarity: Harnessing Headings Styles
Beyond visual cues, another common barrier to accessibility is the use of bold font headings instead of built-in heading styles. While this might seem like a minor detail, it significantly impacts individuals who cannot perceive emphasized text. For example, screen reader users hear the heading: IMPORTANT NOTICE and IMPORTANT NOTICE spoken identically — completely missing the visual urgency in the bolded version.
Heading styles not only organize your document but also provide a clear hierarchical structure for assistive technologies to navigate. This allows users to quickly grasp the document’s content and jump to specific sections.
Here’s how to leverage headings styles effectively:
- Select the text intended as a heading.
- Locate the “Styles” section on the “Home” tab. This section might appear as a list or a dropdown menu, depending on your version.
- Choose the appropriate heading level from the available options (e.g., Heading 1, Heading 2).
Remember, consistent and logical use of heading styles throughout your document is key. For further guidance on utilizing heading styles effectively, refer to the Microsoft Office Accessibility Center: https://www.microsoft.com/en-us/accessibility.
Making a Difference, One Document at a Time
By incorporating these simple yet impactful strategies — alt text descriptions and heading styles – government professionals can unlock a world of information for all citizens and empower colleagues with disabilities. The end result is a more inclusive environment where everyone can actively participate in shaping a stronger society and feel more valued for their contributions.
Doug Goist is the program manager, workforce development, at NSITE, the talent enterprise for National Industries for the Blind. A recognized leader in the field of technology accessibility, Doug has worked with the U.S. Department of Defense, the military services, federal agencies, and private sector partners. Through NSITE, Doug provides accessibility consulting for the private and public sectors and identifies career tracks, professional development, and educational resources for job seekers who are blind and visually impaired. https://www.linkedin.com/in/douglas-goist/





Leave a Reply
You must be logged in to post a comment.