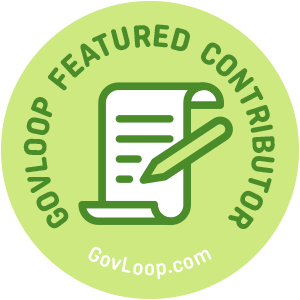 Coworkers ask me from time to time, “How do you do it?” It’s a vague question that I usually give a canned response to: “I try to always do my best.” While true, I realized that maybe people were actually seeking advice, a starting point to better optimize their performance in the workplace. Maybe the question they really want to ask me is, “how do you get so much work done, and how do you get it done so fast?” After reflecting on this question for some time, I wanted to share my personal process that I have developed over the last two years. My secret involves a blend of organization, automation and focused production by leveraging a communication tool we all use: Email.
Coworkers ask me from time to time, “How do you do it?” It’s a vague question that I usually give a canned response to: “I try to always do my best.” While true, I realized that maybe people were actually seeking advice, a starting point to better optimize their performance in the workplace. Maybe the question they really want to ask me is, “how do you get so much work done, and how do you get it done so fast?” After reflecting on this question for some time, I wanted to share my personal process that I have developed over the last two years. My secret involves a blend of organization, automation and focused production by leveraging a communication tool we all use: Email.
If communication is a critical component to successful business practices, then email is the central driver in our digital interactions in the workplace. Best practices of email dictate that we should always respond to emails within a 24-hour period, but in the age of instant communication, shouldn’t our response times be quicker? For me, the answer is yes. However, most employees I chat with about email practices tend to admit they have over 100 unread emails at any given time in their inbox. For them, the prospect of even a 24-hour response time seems completely out of reach. But there is still hope! Not only can you reach a 24-hour response time, but you can also optimize your email system through organizational tools and automation using my technique. Interested?
I will focus on Outlook in this article, as it is my primary email at work. If you would like to discuss techniques for Gmail, drop a comment!
First, start by creating categories that coordinate with your most common work subjects. I created my categories around common work tasks that I have, such as social media, website changes, news media, chatbot reports and on the list goes. In Outlook, categories are color coordinated. Let’s be honest, how often does the subject line effectively communicate the actual subject of the body of text? Color coordinating assists with visual recognition of the subject pertaining to an email. We could have a long discussion about crafting optimized subject lines (but I prefer readers stay awake through my article).
Next, review each email to determine the overarching subject (you can scan the body of text to quickly determine). Categorize it based on subject (you can assign multiple categories). If it needs a new category, create one. If it’s junk, delete it. Then… type a response! Even if you don’t have the answer, even if you don’t want to, even if you don’t know exactly what to write, type a response. It can be as simple as “Thanks, I will look into this, and I’ll get back to you tomorrow.” In Outlook, you can set a follow-up reminder to emails. I suggest you always give a concrete deadline that you will respond if you need more time and, using whatever tools necessary, set a reminder to meet that deadline. (You can learn how to set up follow-ups in Outlook here)
For each category, create a new folder with the same name to store those emails. This creates a workspace for each subject task in your day-to-day activities. Now, before you move those emails individually to the corresponding folders, STOP! There is an automation for that. But before I discuss how to automate your email, I want to take a moment to share a story first.
About a month ago, I was giving a presentation to my organization about creating better email communication and leveraging the tools in Outlook to optimize our workspace. One of my co-workers approached me afterward and thanked me profusely; she told me she had just gone through her entire inbox and tried to organize her emails one at a time. It took her eight hours! She simply didn’t know there was a better way. We chatted a bit about how my process could help her keep work organized and efficient. She parted that conversation with a mission to automate her email inbox.
And just like her, you too can organize and optimize your entire inbox, filtering categories to corresponding folders automatically. In Outlook, this is called “Rules,” and as you might expect, it is an automated workflow process that assigns actions based on rules that you set. Rules can run automatically through a trigger or when you designate them to run (this can be done manually in about 10 seconds). I suggest you create a rule for every category. The rule is simple: if an email is categorized as “X,” then it will be moved to folder “X.” (You can learn how to set up Outlook rules here)
Now all your emails are being filtered into corresponding work task folders. No more scrolling endlessly through your inbox or keyword searching hundreds (if not thousands) of emails in hopes of finding the right one. Your task-specified emails are contained in specific folders and are in chronological order. So why is this important?
It is well noted that multitasking is incredibly inefficient (and not really achievable in the first place). Our brains reach optimal performance when we focus on one task at a time. With this in mind, imagine if you approached your work day by category? For example, at 8 am I open my email to quickly review and categorize. In less than 10 minutes, my inbox doesn’t have a single unread email and everything is categorized or deleted. Then I open my “website changes” folder. From 8:10 to 8:40 am, I work through this folder one item at a time until all items are completed or my time limit is reached, communicating those changes to the necessary employees as they are finished. My mind is focused on one task with all of my processes streamlined to finishing one goal, and my optimized email is driving those tasks to completion.
The time savings every day using a task-focused approach will fundamentally change how you complete your work. You will speed up your time to completion, communicate within your organization quicker and with more clarity and, finally, you will create time to explore other ways to optimize your workspace.
Some things to consider with this approach:
- Set a time limit and stick to it
- Like my example of the “website changes” folder, I set a timeframe to complete these tasks, and at the end of that window, I move to the next task (there is always tomorrow)
- Communicate the completed task to whoever needs to know immediately after its completion (if you think, “I’ll let them know later,” you won’t)
- Avoid distractions like that email that just came in
- Unless it looks like an emergency, leave it until you have finished your task folder in your timeframe; a mind focused on one task is far more efficient
- Create a buffer time after each task folder (5-15 minutes depending) for administrative tasks or to review any new emails that came in
- Clear your folder of completed work at the end of the assigned timeframe during your buffer time
- I set up an archive in my outlook with corresponding folders; I move emails to the folder using “rules” when a task is complete; this creates a log of past work for administrative purposes but doesn’t bog down my email capacity
- Be flexible: work task timeframes should be worked into your schedule by finding time between meetings and other situations
While this is a very specific technique I have developed, the potential to optimize our workspace through automation is seemingly infinite. I would like to know what techniques you use to optimize your email or other mediums you use in your digital workspace. In what other ways do you think we can internally leverage automation to benefit our personal and our organization’s work time? As always, I offer an open invitation to all readers to follow me on LinkedIn to continue the conversation.
Levi Worts is part of the GovLoop Featured Contributor program, where we feature articles by government voices from all across the country (and world!). To see more Featured Contributor posts, click here.

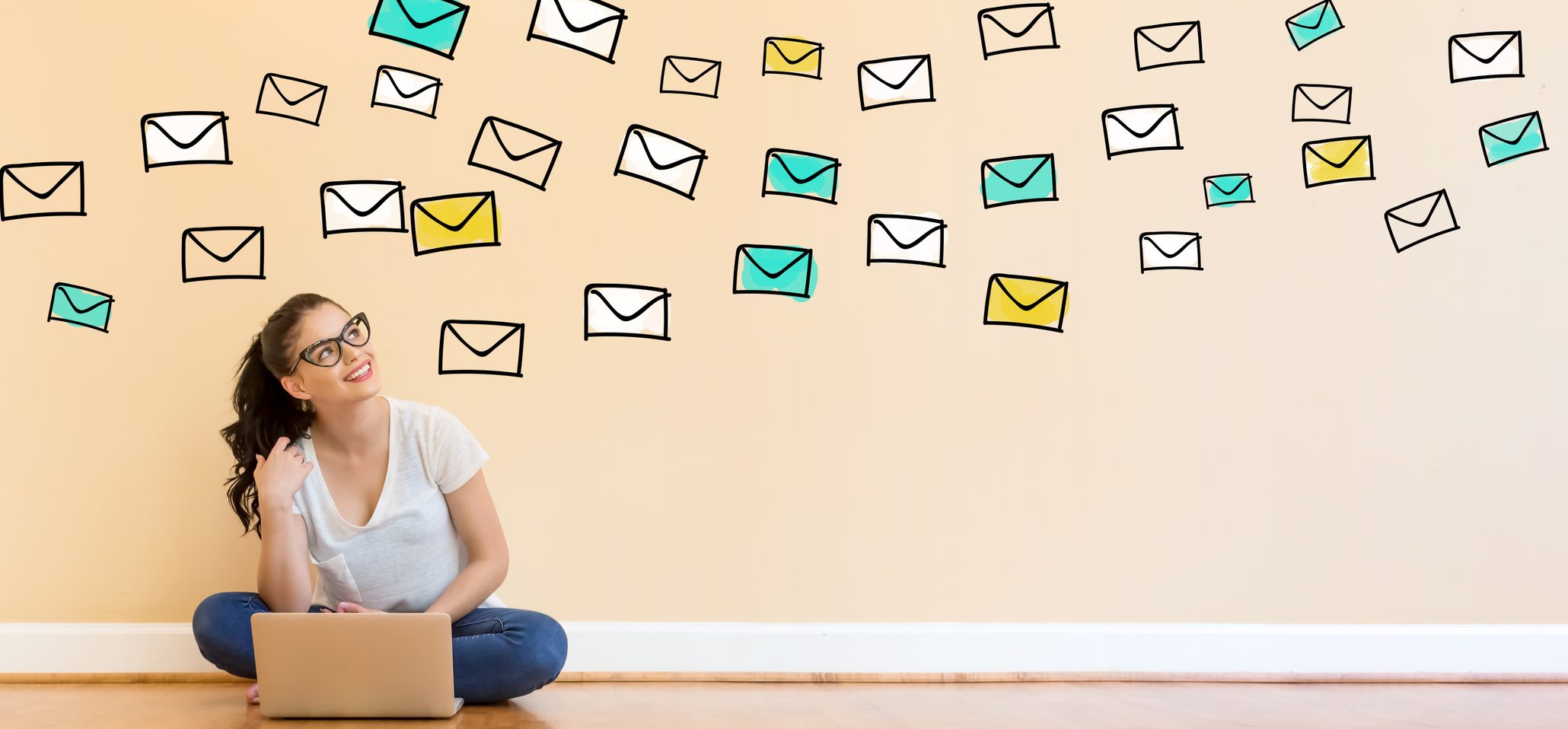



Leave a Reply
You must be logged in to post a comment.