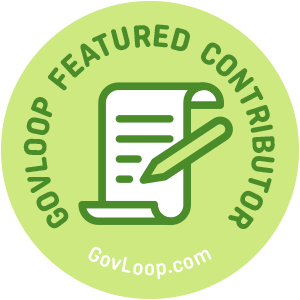 We draft documents, write emails, post to social media, create presentations. It’s just what we do. These familiar actions have been integrated into many of our daily (ok, hourly) work routines for more years than many of us care to count.
We draft documents, write emails, post to social media, create presentations. It’s just what we do. These familiar actions have been integrated into many of our daily (ok, hourly) work routines for more years than many of us care to count.
Whether we’re the type of person who painstakingly reads aloud every word before hitting send, or shoots out messages as if their computer is about to spontaneously combust, these actions have become so commonplace we sometimes forget to consider if what we’re communicating is digestible by everyone who comes across it.
As our communication with colleagues and the public increasingly shifts to digital formats, it’s crucial that we strive to make all the content we put out accessible, particularly to people with disabilities who often experience barriers to accessing content. So, I’m presenting you with a list of resources to help you create accessible communication and let it loose into the world.
You can learn more about the basics of digital accessibility from the Partnership on Employment and Accessible Technology (PEAT).
Digital Documents
Use Heading Styles
Microsoft Word and Google Docs have a built-in “heading styles” feature to help you create accessible text documents and allow your readers to identify the hierarchy of content and skim your creation. The feature is designed to be accessible by screen readers enabling people who are blind or have low vision to navigate your doc.
Avoid Bold & Italics
When emphasizing text in a document avoid using Bold or Italics. These formats can’t be recognized by screen readers, rendering them powerless to people with certain disabilities reviewing your content.
- Pro-tip: Microsoft Word has a “Styles Pane” in the menu bar. Using the Styles Pane you can add emphasis to text without using Bold or Italics.
Create Informative Links
Avoid the temptation to link to documents using calls to action like “click here” or “read more.” People using screen readers may find it hard to understand what you’re asking them to click or read. Use informative text that describes where the link leads. For instance, if you’re linking to an article on how to write accessible links (smiley face), hyperlink text using some form of this: “learn more about how to write accessible links.”
Make Lists & Use Landmarks
When creating a list of items, use “Bulleted list” or “Numbered list” buttons from the toolbar. A screen reader may not be able to read your list(s) in sequence if you type asterisks or dashes in text. I also suggest you use landmarks such as headers, footers, and page numbers to help all users navigate content.
Add Image Descriptions
Alt Text is text that describes an image for people who aren’t able to view it. For instance, a person who is blind or has low vision can understand what an image depicts by using a screen reader to pick up the text that accompanies an image. Find out how to use Alt Text for images.
Additional Resources: Email, Social Media, & Presentations
- How to write accessible emails: This video from Microsoft provides a great overview of how to improve email accessibility.
- How to write accessible social media content: Check out this GovLoop article, “7 ways to make social media accessible.”
- How to create accessible presentations: If you’re working on a presentation, check out these resources: PowerPoint Accessibility and Google Slides Accessibility, and read my article, “7 Steps to Make Your Virtual Presentations Accessible.”
Devin Boyle is a GovLoop Featured Contributor. She is Senior Consultant at Wheelhouse Group supporting the Partnership on Employment & Accessible Technology (PEAT) as Emerging Technology Lead and acting as Adviser to XR Access. An experienced communicator and avid writer, she has authored articles for national, local, and trade publications to advocate for societal change and social inclusion for vulnerable populations. She believes in the benefits of preparation before execution and the personal and professional power of Mindful Self-Compassion practice. She lives with her partner, dog, and one-eyed cat in Arlington, VA. You can follow her on Twitter and read her posts here.





Thanks for the awesome resource, Devin. Will be using these tips moving forward!
This is a great resource! Thanks so much for putting all this together!